Aprenda como instalar o computador corretamente para crianças e idosos para evitar erros. Tutorial como configurar o computador para não dar erro.
Todo mundo que usa o computador não apenas tem que fazer a manutenção do computado, escolher um bom navegador de internet mas também verificar por vírus, instalar um firewall e ainda por cima tem que saber como evitar phishing. E isso infelizmente atrapalha quem está começando ou quem é leigo.
Os problemas acima listam o mal externo, ou seja, vírus e coisas que tentam fazer mal para o computador. Mas infelizmente o usuário, quem controla o computador ainda tem grande parte nas questões de segurança e podem causar danos e erros ao sistema – fato que fica mais evidente nas pessoas com pouco contato com computador, como os idosos e crianças.
Configurando um computador para não ter erros nem malware

Recomendo a instalação e realização dessas configurações em lugares onde
- os usuários tenham pouca experiência e não devam alterar os programas já instalados
- a instalação de novos programas pode quebrar um computador, o que pode prejudicar outras pessoas
- lugares onde há pouca infraestrutura para consertar eventuais erros – por exemplo na casa de um tio que não sabe utilizar o computador e vive te ligando
A solução para tais problemas é uma instalação do Windows fechada, ou seja, que após ser instalado, não permite modificações no registro e nos programas instalados, realizando algumas funções automaticamente. Para isso você pode ou impedir instalação e modificação dos programas ou ainda restaurar automaticamente o computador ao reiniciar.
Particularmente eu sou adepto de ambas, como mecanismo de redundância a fim de minimizar problemas.
Como configurar corretamente o computador
- Mantenha o computador atualizado automaticamente, tanto através do Windows Update e também nos plugins de Flash, Adobe Reader e Java. Não aguarde o usuário aceitar as atualizações, obrigue-o a aplicar elas.
- Instale um único navegador de internet seguro. O Chrome é destacadamente o melhor pois ele se auto-atualiza.
- Instale um dos melhores antivírus que você puder pagar.
- Instale um dos 5 melhores firewall.
- Remova os programas desnecessários.
- Instale apenas os programas necessários.
- Configure um programa de Backup
Remova a autorização para instalar programas
No Windows é muito simples, você terá que criar uma conta de administrador, que permite a instalação e alteração do computador e outra do usuário, que só quer “usar” o PC.
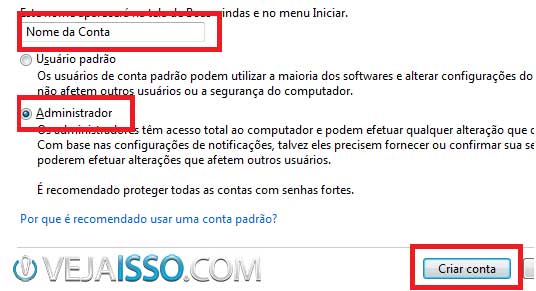
- Clique em Iniciar
- Painel de Controle
- Configurações de conta
- Crie um novo Administrador – para você
- Faça logoff e entre como o usuário administrador seu
- Torne todos os demais usuários um “Usuário Padrão”
Informe os usuários do computador de suas limitações, afinal você, apesar de estar fazendo isso por um motivo, ninguém gosta de ter sua “liberdade” cortada, mesmo que para sua própria segurança.
Restaurar as configurações na inicialização
Outro ponto que ajuda muito a manter o computador em ordem, mantém ele como você quis que ele ficasse, com papel de parede, ordem dos ícones, tudo, como se fosse realmente uma instalação com você do lado. Esses programas simplesmente funcionam por tirar um snapshot do Windows em algum momento ou múltiplos momentos e, ou sempre reinicializando a partir da imagem criada ou ocasionalmente.
Sua única limitação é que é necessário configurar um disco D separadamente a fim de impedir com que os arquivos, documentos e fotos sejam apagados cada vez que o computador seja reinicializado.
As grandes soluções para tal serviço são:

Reboot Restore Rx – grátis, pode ser configurado para sempre restaurar o computador toda vez que for incializado. Atualiza a imagem com facilidade e permite ainda salvar múltiplos estados e imagens, sendo portanto perfeito para realmente criar uma cópia do PC de vez em quando.
Steadier State, um programa simples e grátis, criado para cafés, bibliotecas e lugares que não podem gastar muito em software mas muitos usuários utilizam. Requer Windows 7 para funcionar.
Deep Freeze é reconhecidamente a melhor solução no sentido, porém é pago.
Outras opções para nunca ter problema nas configurações
Você ainda tem como outras eventuais para nunca ter problema com o computador do seu filho, que são alternativas cada vez mais populares e aceitas:

- iPad e Tablets – Os tablets, em especial o iOS da Apple, são rápidos, seguros, tem programas e filtros para evitar dor de cabeça (coisa que infelizmente os Android ainda sofre). Além de fazer todas as principais funções do computor, são móveis, seus Apps são baratos e eles ainda tem câmera e microfone e excelente portabilidade
- Macs – Apesar de mais seguros que os computadores com sistema operacional Microsoft, eles tem suas próprias limitações e são amplamente diferentes dos computadores rodando Windows – além de absurdamente mais caros aqui no Brasil.
Sumário
Apesar de trabalho, as configurações acima permitem evitar grande parte dos erros por proteger o sistema operacional e limitar a liberdade do usuário. Eu honestamente não recomendo para crianças e adolescentes, que apesar de quebrarem e modificarem as configurações, isso faz parte do aprendizado. Porém em lugares de usuários rotativos (como trabalhadores sem cadeira fixa no escritório), tais soluções são extremamente úteis.


